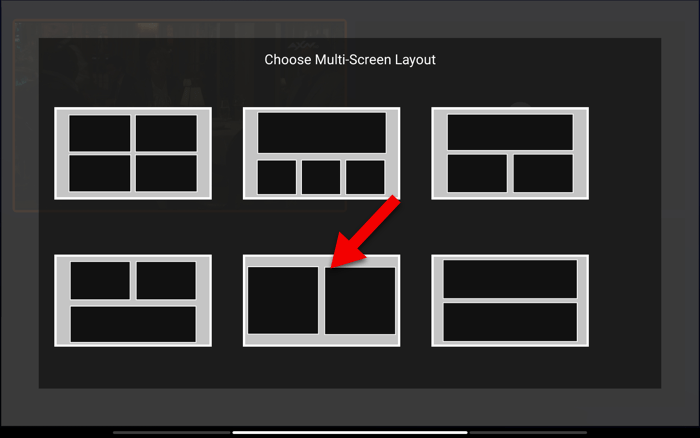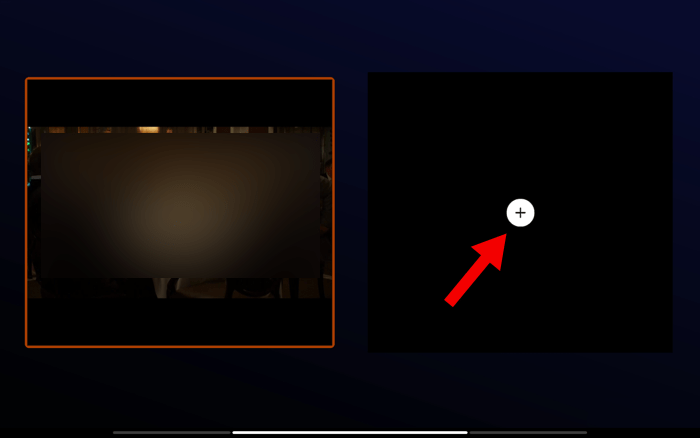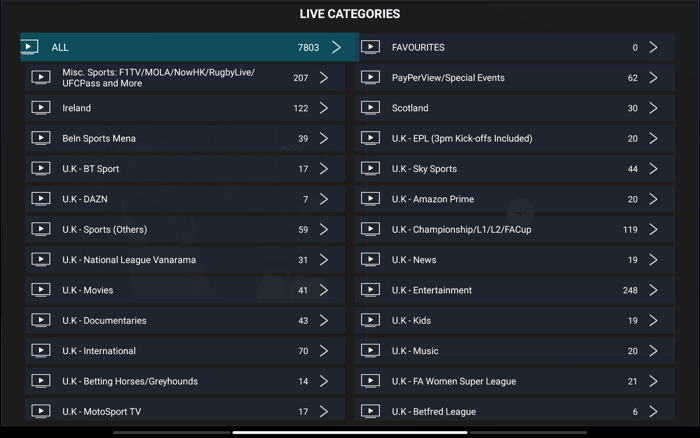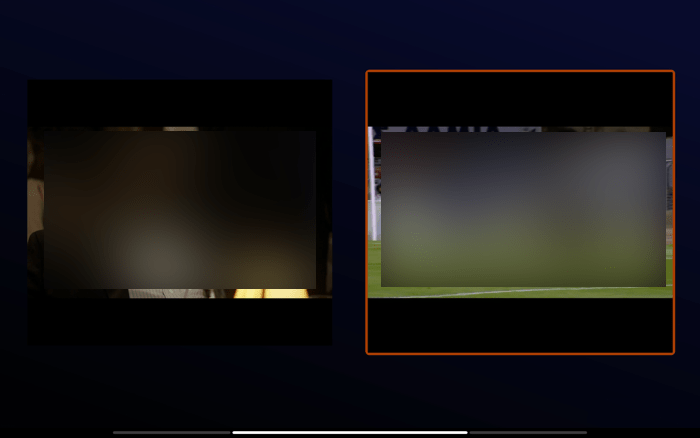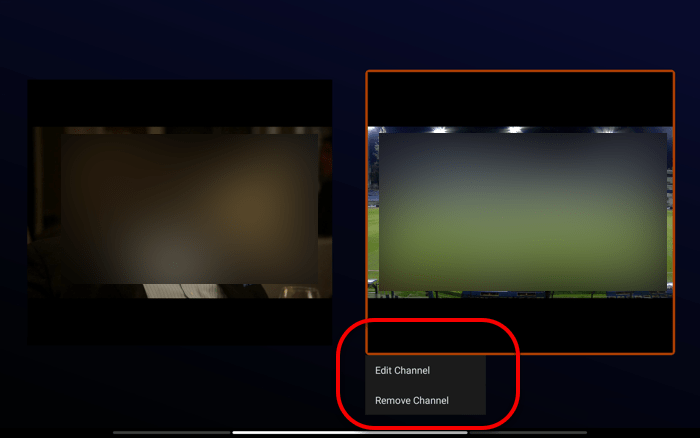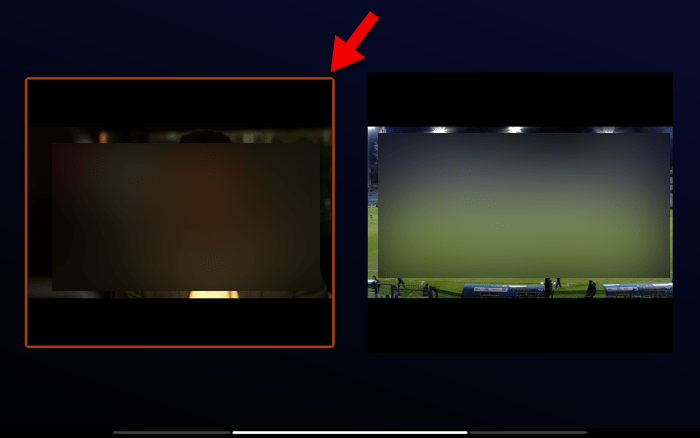Wie verwendet man Multiscreen auf IPTV Smarters Pro?
Möchten Sie mehrere Ereignisse im Auge behalten, während Sie Ihre Lieblingssendung genießen? Die Mehrfachbildschirm Funktion, auch Split Screen oder Multi View genannt, ermöglicht Ihnen genau das. Mit dieser Funktion können Sie Ihren Fernsehbildschirm in verschiedene Bereiche aufteilen und so mehrere Kanäle gleichzeitig sehen. Auch wenn nicht alle IPTV Apps bieten diese Funktion, IPTV Smarters Pro ist eine herausragende Wahl, die diese Funktion beinhaltet. In dieser Anleitung führen wir Sie durch die Schritte zur Aktivierung von Multi Screen auf IPTV Smarters Pro.
Anforderungen für Mehrfachbildschirm:
Um die Mehrfachbildschirmfunktion zu nutzen, muss Ihr IPTV Konto muss mehrere gleichzeitige Verbindungen unterstützen. Jeder zusätzliche Bildschirm oder Kanal, den Sie hinzufügen, erfordert eine zusätzliche gleichzeitige Verbindung. Die meisten IPTV-Anbieter bieten standardmäßig eine Verbindung pro Konto an, aber Sie können in der Regel ein Upgrade für mehr Verbindungen vornehmen. Wenn Sie z. B. 3 Kanäle gleichzeitig sehen möchten, muss Ihr Konto 3 gleichzeitige Verbindungen zulassen.
Schritt-für-Schritt-Anleitung zur Verwendung von Multiscreen:
1-Starten Sie die Wiedergabe eines Kanals:
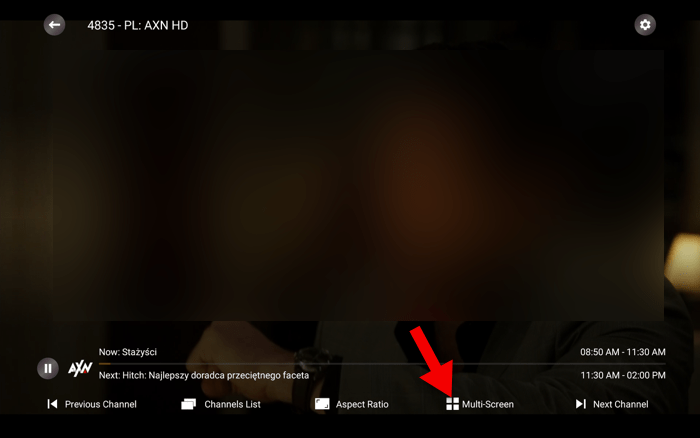
Wählen Sie zunächst einen Sender aus, den Sie in Ihre Mehrfachbildschirmansicht aufnehmen möchten. Um auf die Multiscreen-Steuerung zuzugreifen, drücken Sie die mittlere Taste auf Ihrer Fernbedienung oder tippen Sie auf den Bildschirm, wenn Sie ein Touchscreen-Gerät verwenden. Wählen Sie dann das Symbol "MehrfachbildschirmOption ".
2-Wählen Sie die Anzahl der Streams:
Sie können bis zu 4 Kanäle gleichzeitig anzeigen. In diesem Beispiel stehen 2 gleichzeitige Verbindungen zur Verfügung, daher wählen wir ein Layout mit geteiltem Bildschirm, das 2 Streams aufnehmen kann.
3 - Fügen Sie den ersten Kanal hinzu:
Der Kanal, den Sie ursprünglich ausgewählt haben, wird als primärer Stream auf der linken Seite angezeigt. Klicken Sie auf das "+"-Symbol, um einen zweiten Kanal hinzuzufügen.
4-Wählen Sie den zweiten Kanal:
Blättern Sie durch die Kategorien der Senderliste, wählen Sie den gewünschten Sender aus und bestätigen Sie mit "OK".
5-Sekunden-Kanal hinzugefügt:
Der zweite Kanal wird nun auf Ihrem Bildschirm angezeigt.
6-Bearbeiten oder Entfernen eines Kanals:
Wenn Sie einen Kanal ändern oder entfernen möchten, halten Sie einfach die Touch- oder Mitteltaste gedrückt. Die Optionen für "Bearbeiten" oder "Entfernen" werden angezeigt.
7-facher Wechsel der Audiospuren:
Verwenden Sie die Links/Rechts-Tasten des Touchscreens oder der Fernbedienung, um den orangefarbenen Markierungsrahmen zwischen den Kanälen zu bewegen. Sie hören den Ton des markierten Kanals, da immer nur eine Tonspur gleichzeitig abgespielt werden kann.