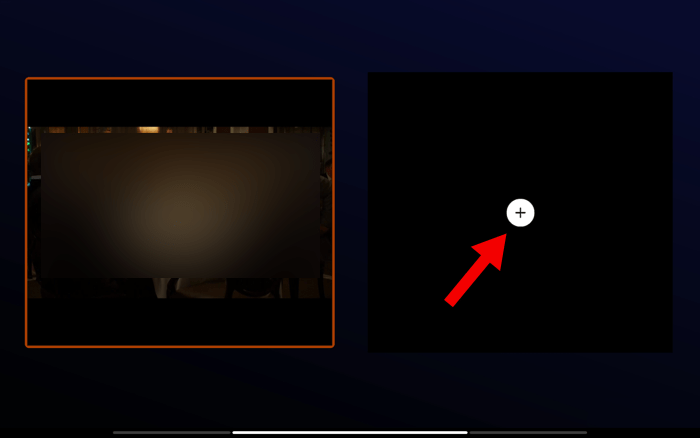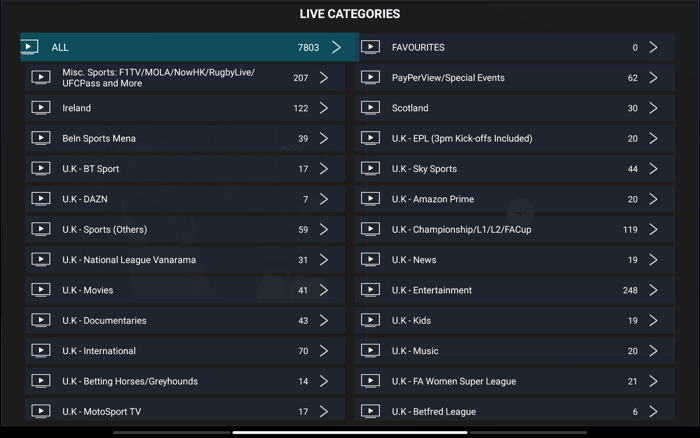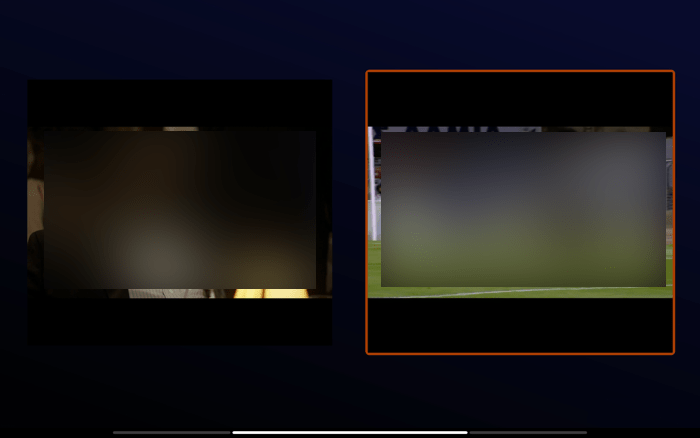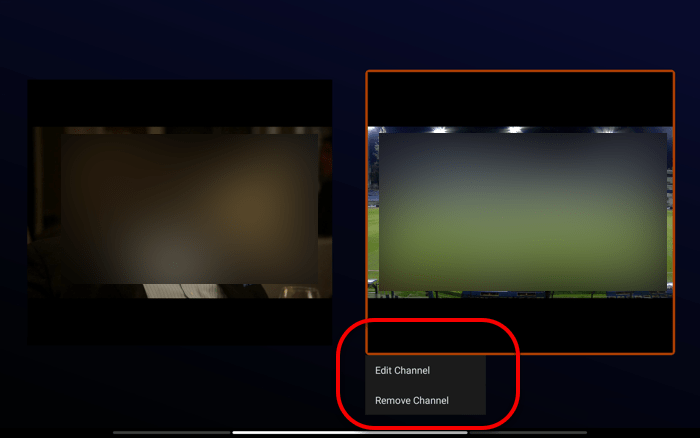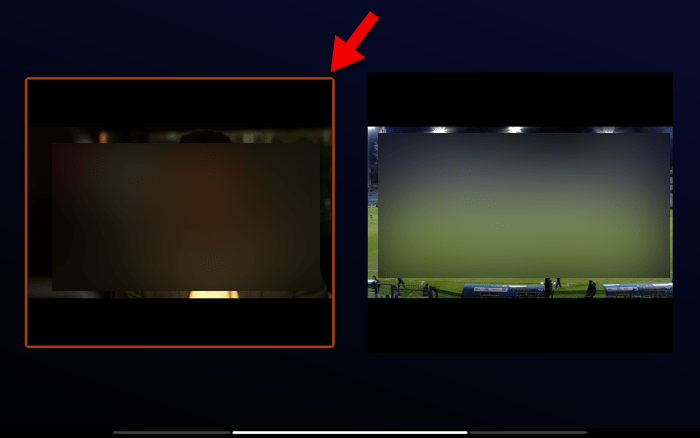Hoe gebruik je Multiscreen op IPTV Smarters Pro?
Would you like to keep an eye on multiple events while enjoying your favorite show? The Multiscreen feature, also called Split Screen or Multi View, lets you do just that. It allows you to split your TV screen into different sections, enabling you to watch multiple channels at once. While not all IPTV apps offer this function, IPTV Smarters Pro is a standout choice that includes it. In this guide, we’ll walk you through the steps to enable Multi Screen on IPTV Smarters Pro.
Requirements for Multiscreen:
To use the Multi Screen feature, your IPTV account needs to support multiple simultaneous connections. Each additional screen or channel you add requires an extra concurrent connection. Most IPTV providers offer one connection per account by default, but you can usually upgrade for more. For instance, if you plan to watch 3 channels simultaneously, your account must allow 3 concurrent connections.
Step-by-Step Guide to Using Multiscreen:
1-Start Watching a Channel:
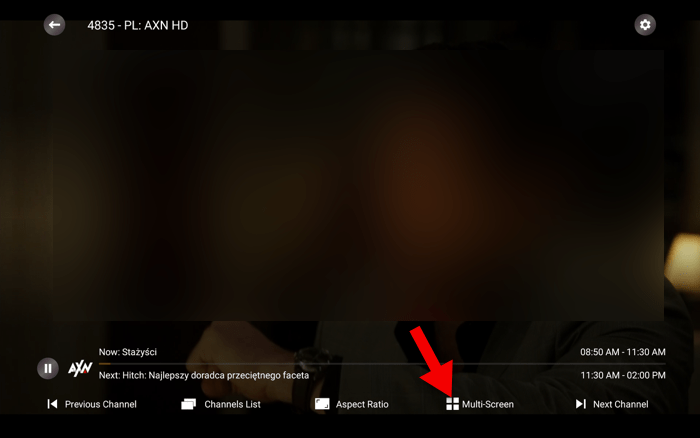
Begin by selecting a channel you want to include in your Multiscreen view. To access the Multiscreen controls, press the center button on your remote or tap the screen if you’re using a touchscreen device. Then, select the “Multiscreen” option.
2-Choose the Number of Streams:
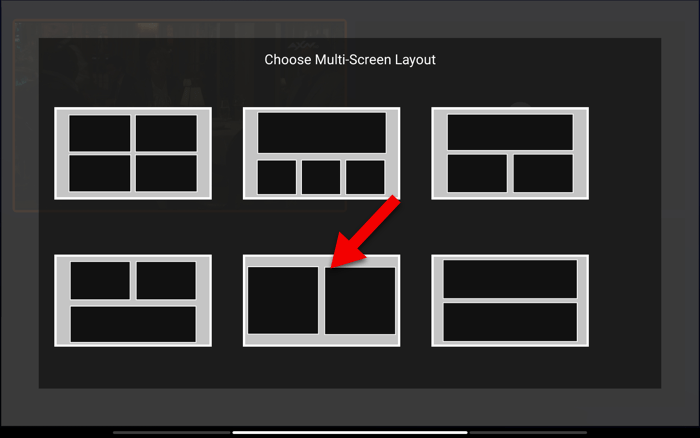
You can display up to 4 channels at the same time. In this example, we have 2 concurrent connections available, so we choose a split-screen layout that accommodates 2 streams.
3-Add the First Channel:
The channel you initially selected will be placed as the primary stream on the left side. Click the “+” icon to add a second channel.
4-Select the Second Channel:
Browse through the channel list categories, choose your preferred channel, and confirm by selecting “OK.”
5-Second Channel Added:
The second channel will now appear on your screen.
6-Editing or Removing a Channel:
If you want to change or remove a channel, simply press and hold the touch or center button. Options for “Edit” or “Remove” will appear.
7-Switching Audio Tracks:
Use the touchscreen or remote’s left/right buttons to move the orange highlight frame between channels. The highlighted channel’s audio will be the one you hear, as only one audio track can play at a time.